
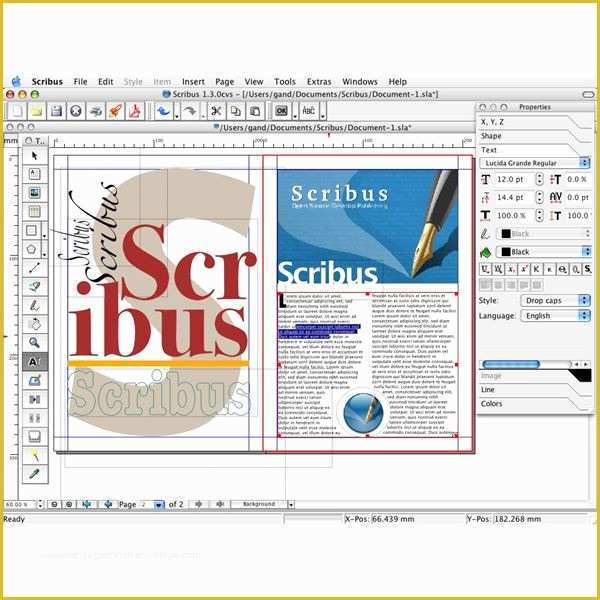
It turns out that what I said about moving footnote frames isn't quite true. The Left Distance was also edited, but no change happens with width.
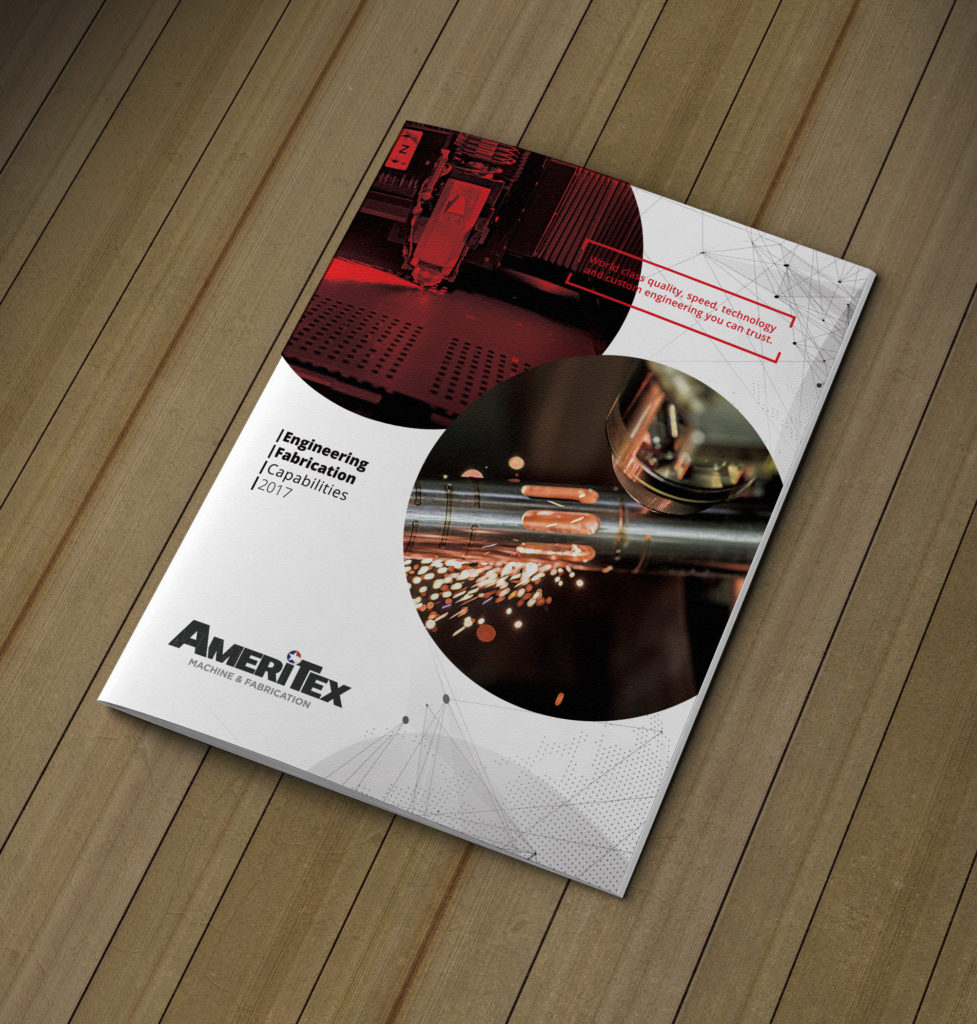
As can be seen, this allows for creating a little breathing space between the main text and the footnotes. Here we have managed to increase the height of the frame by editing the Top Distance in Properties > Text > Columns & Text Distances.

On the other hand, you can move the footnote frame, either with the mouse or with X-Pos and Y-Pos spinboxes, but you cannot directly edit the height or width of this welded footnote frame.

If you shorten it, the footnote frame stays right against the bottom of the shortened frame. You can resize the main text frame, either by using the mouse or the settings in Properties > XYZ, but if you narrow it, the footnote frame also narrows. This might seem like grouping, but it has some different characteristics. If you move one, the other moves right along with it. This indicates the two frames are welded, and as you might expect you can't pull them apart. Something you can see in the screenshots of the footnote frames above is the small yellow rectangle at the joint of our original text frame and this new footnote frame. The other part you're not immediately aware of, even though you're expecting it, is that you have added the references to your footnote where you initially placed your cursor to create them.ĭon't worry, no concern about getting out your smoked glass helmet. What you can't see in this screenshot is that your cursor has moved here so that you can begin making your footnote entry.Īs text is added, this space enlarges to contain however many lines you type. Two things happen, only one of which you will be immediately aware of – your screen focus will change to the bottom of your frame, and you see this: Now select Insert > Marks > Foot/End Note. So double-click at the point you wish to insert a footnote. Remember that you need to be Edit Contents mode to insert a footnote – you will find Insert > Marks greyed out if you're not. Here is a two-column layout of some sample text we'll use for our examples. Let's just quickly show what happens here, realizing that once you get an understanding of footnotes, your workflow may not necessarily begin here. You might just start at this point, by beginning to create footnotes, but it's still going to be important sooner or later to understand those other aspects of footnotes.


 0 kommentar(er)
0 kommentar(er)
